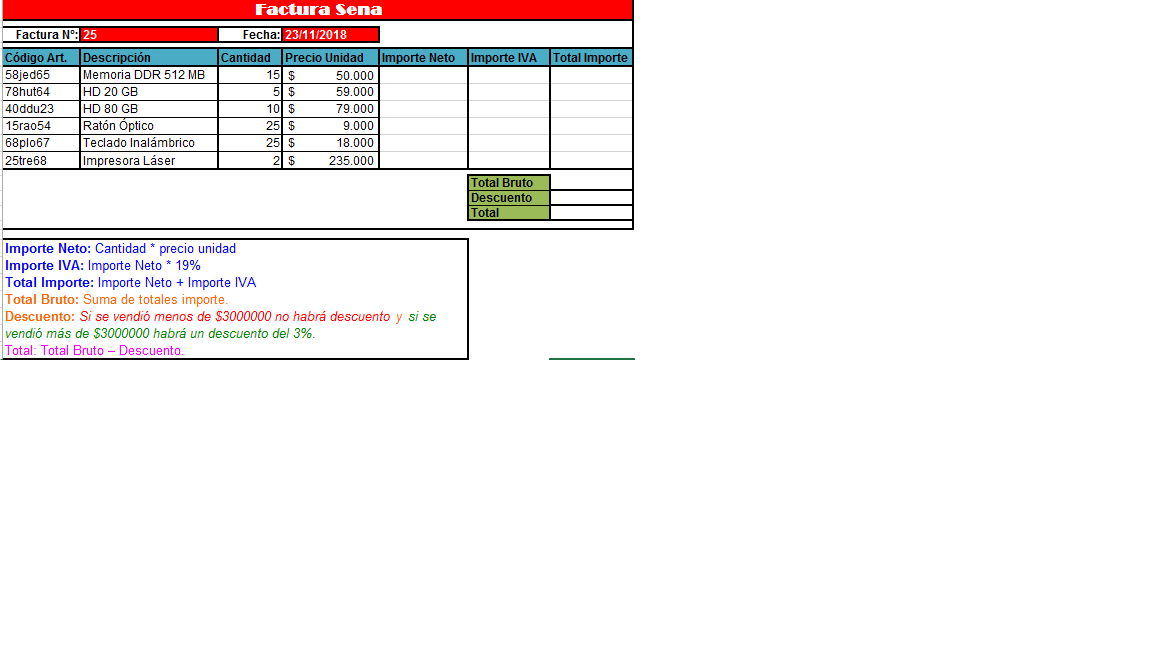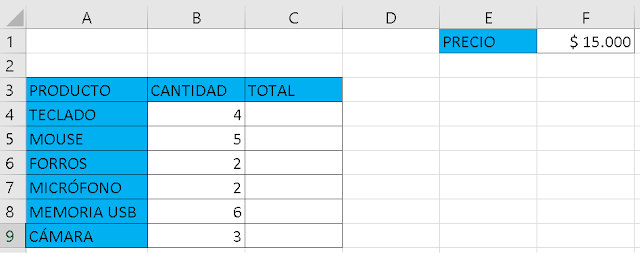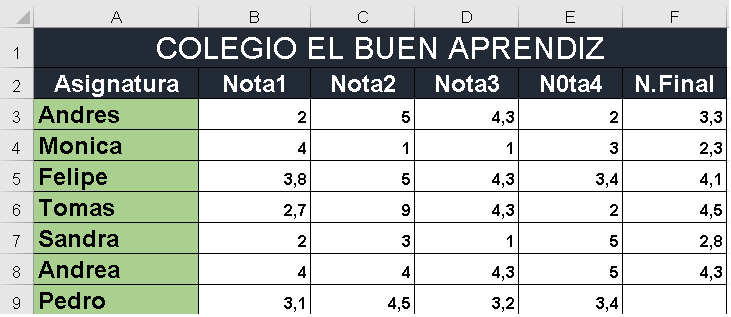Guía y Séptimo Taller de Excel Intermedio
FUNCIÓN SI
La función SI en Excel es parte del grupo de funciones Lógicas y nos permite evaluar una condición para determinar si es falsa o verdadera. La función SI es de gran ayuda para tomar decisiones en base al resultado obtenido en la prueba lógica.
Operadores de comparación en Excel:
Existen 6 tipos de operadores de comparación:
Existen 6 tipos de operadores de comparación:
Sintaxis de la función SI
=SI (prueba_lógica; valor_si_verdadero; valor_si_falso)
- Prueba_lógica (obligatorio): Expresión lógica que será evaluada para conocer si el resultado es VERDADERO o FALSO.
- Valor_si_verdadero (opcional): El valor que se devolverá en caso de que el resultado de la Prueba_lógicasea VERDADERO.
- Valor_si_falso (opcional): El valor que se devolverá si el resultado de la evaluación es FALSO.
ejemplo:
=SI(B2>=60;"APROBADO";"REPROBADO")
La Prueba_lógica puede ser una expresión que utilice cualquier operador lógico o también puede ser una función de Excel que regrese como resultado VERDADERO o FALSO.
Los argumentos Valor_si_verdadero y Valor_si_falso pueden ser cadenas de texto, números, referencias a otra celda o inclusive otra función de Excel que se ejecutará de acuerdo al resultado de la Prueba_lógica.
Ejemplos de la función SI
Probaremos la función SI con el siguiente ejemplo. Tengo una lista de alumnos con sus calificaciones correspondientes en la columna B. Utilizando la función SI desplegaré un mensaje de APROBADO si la calificación del alumno es superior o igual a 60 y un mensaje de REPROBADO si la calificación es menor a 60. La función que utilizaré será la siguiente:
Miremos la fórmula
=SI(B2>=60;"APROBADO";"REPROBADO")
EJEMPLO 2:
Si el tiempo laborado en una empresa es mayor a 12 meses el empleado tiene vacaciones de lo contrario no.
Digitamos la fórmula
=SI(C4>12;"vacaciones";"no vacaciones")
TALLER
Resolver los siguientes ejercicios con la función si
1) SI LA NOTA ES MAYOR O IGUAL A 3 APROBÓ SI ES MENOR REPROBÓ
2) SI LA EXISTENCIA ES MAYOR DE 50 NO SE HARÁ REPOSICIÓN SI ES MENOR SE HARÁ REPOSICIÓN DE 50 UNIDADES
ENVIAR AL CORREO
1) SI LA NOTA ES MAYOR O IGUAL A 3 APROBÓ SI ES MENOR REPROBÓ
2) SI LA EXISTENCIA ES MAYOR DE 50 NO SE HARÁ REPOSICIÓN SI ES MENOR SE HARÁ REPOSICIÓN DE 50 UNIDADES
ENVIAR AL CORREO