Sexta Guía y Taller de Excel Avanzado
Excel ofrece numerosas opciones para proteger el contenido de las hojas de cálculo. Podemos bloquear celdas específicas, o bien una parte de la hoja de cálculo, o toda ella.
Es importante entender que nos referimos a hojas de cálculo y no a los ficheros en sí, ya que ese es otro procedimiento. En este caso las protegemos para que no se modifiquen, pero cualquiera podrá leerlas o copiarlas.
Vamos a ver cómo proteger una hoja de cálculo en Excel.
Ir a: Cinta de opciones / Pestaña: Revisar / Grupo: Cambios / Proteger hoja. Mostrará ventana de opciones de proteger hoja.

Ir a: Permitir a los usuarios de esta hoja de cálculo / Activar todas las casillas.
Pulsar el botón Aceptar. Cierra la ventana y protege la hoja.
Ir a: Celda D2 o cualquier celda con fórmulas.
Verificar como en la barra de fórmulas no se muestra la fórmula. Pero sí actualiza los valores.

Ir a: Cinta de opciones / Pestaña: Revisar / Grupo: Cambios / Proteger hoja. Mostrará ventana de opciones de proteger hoja.
Ir a: Permitir a los usuarios de esta hoja de cálculo / Activar todas las casillas.
Pulsar el botón Aceptar. Cierra la ventana y protege la hoja.
Ir a: Celda D2 o cualquier celda con fórmulas.
Verificar como en la barra de fórmulas no se muestra la fórmula. Pero sí actualiza los valores.
- OCULTAR FÓRMULAS
SELECCIONAR TODO. Clic sobre el botón seleccionar todo (botón en la intersección de rótulo de filas y columnas); O también, Atajo de teclado Ctrl+E. Seleccionará todas las celdas de la hoja.
Ir a: Cinta de opciones / Pestaña: Inicio / Grupo: Número / Formato de número. Mostrará la ventana de formato de celdas.
Clic sobre la Pestaña: Proteger.
Desactivar o activar la casilla: Bloqueada. Para permitir la edición de todas las celdas de la hoja.
Activar la casilla: Oculta. Para ocultar las fórmulas de la hoja.
Pulsar el botón Aceptar. Cierra la ventana y aplica las opciones.
TALLERDe la nómina proteger y ocultar las fórmulas matemáticas. Adicionalmente desproteger las celdas donde ingresamos información constantemente.
- OCULTAR FÓRMULAS
SELECCIONAR TODO. Clic sobre el botón seleccionar todo (botón en la intersección de rótulo de filas y columnas); O también, Atajo de teclado Ctrl+E. Seleccionará todas las celdas de la hoja.
Ir a: Cinta de opciones / Pestaña: Inicio / Grupo: Número / Formato de número. Mostrará la ventana de formato de celdas.
Clic sobre la Pestaña: Proteger.
Desactivar o activar la casilla: Bloqueada. Para permitir la edición de todas las celdas de la hoja.
Activar la casilla: Oculta. Para ocultar las fórmulas de la hoja.
Pulsar el botón Aceptar. Cierra la ventana y aplica las opciones.
Séptimo Taller de Excel Avanzado
1)
NOMBRE | CIUDAD | SEXO | EDAD | LIBRETA |
Mario | Bogotá | H | 40 | |
Manolo | Ibagué | H | 35 | |
Ismael | Bogotá | H | 48 | |
Carmen | Bogotá | M | 48 | |
Susana | Ibagué | M | 20 | |
Alam | Ibagué | H | 33 | |
Sandra | Bogotá | M | 18 | |
Pedro | Medellín | H | 33 | |
Julián | Ibagué | H | 41 | |
María | Bogotá | M | 32 | |
Andrés | Bogotá | H | 27 | |
Mónica | Ibagué | M | 28 | |
Susana L. | Bogotá | M | 22 | |
Juan | Ibagué | H | 34 |
Cuarta Guía y Taller de Excel Avanzado
Cómo enlazar datos a hojas de trabajo distintas en Microsoft Excel
Microsoft Excel permite enlazar datos de distintas hojas de trabajo y hojas de cálculo dentro de una única hoja para resumir datos de distintas fuentes. Puedes crear fórmulas que abarquen distintas fuentes y puedes realizar cálculos utilizando una combinación de información local y enlazada. Enlaza en Excel desde otras hojas de cálculo y mantén la información actualizada sin la necesidad de editar varias ubicaciones cada vez que los datos cambian. Muestra los datos de distintos departamentos para obtener una vista general de los detalles sin compartir información de fuentes.
Microsoft Excel permite enlazar datos de distintas hojas de trabajo y hojas de cálculo dentro de una única hoja para resumir datos de distintas fuentes. Puedes crear fórmulas que abarquen distintas fuentes y puedes realizar cálculos utilizando una combinación de información local y enlazada. Enlaza en Excel desde otras hojas de cálculo y mantén la información actualizada sin la necesidad de editar varias ubicaciones cada vez que los datos cambian. Muestra los datos de distintos departamentos para obtener una vista general de los detalles sin compartir información de fuentes.
Paso 1
Ejecuta Microsoft Excel y abre cada una de las hojas de cálculo origen que contienen información que será enlazada en una hoja de cálculo destino. Abre la hoja de cálculo destino de último.
Ejecuta Microsoft Excel y abre cada una de las hojas de cálculo origen que contienen información que será enlazada en una hoja de cálculo destino. Abre la hoja de cálculo destino de último.
Paso 2
Haz clic en la celda de la hoja de cálculo destino que debe contener la información enlazada desde la hoja de cálculo origen y pulsa la tecla "Igual" ("="). Cambia a la hoja de cálculo origen y haz clic en la celda que contiene la información que debe ser enlazada y pulsa "Intro". La hoja de cálculo destino contiene ahora un enlace a los datos de la hoja de cálculo origen como indica en la barra de fórmulas. Los cambios hechos en la hoja de cálculo origen se verán reflejados automáticamente en la hoja de cálculo destino.
Haz clic en la celda de la hoja de cálculo destino que debe contener la información enlazada desde la hoja de cálculo origen y pulsa la tecla "Igual" ("="). Cambia a la hoja de cálculo origen y haz clic en la celda que contiene la información que debe ser enlazada y pulsa "Intro". La hoja de cálculo destino contiene ahora un enlace a los datos de la hoja de cálculo origen como indica en la barra de fórmulas. Los cambios hechos en la hoja de cálculo origen se verán reflejados automáticamente en la hoja de cálculo destino.
Paso 3
Haz clic en la celda de la hoja de cálculo destino que debe contener la información calculada con las celdas de múltiples hojas de cálculo origen y pulsa la tecla "Igual" ("="). Cambia a la primera hoja de cálculo origen y haz clic en la primera celda que contiene la información que debe ser enlazada. Escribe un operador como la tecla "Más" ("+") y haz clic en la siguiente celda en la fórmula, desde la misma hoja de cálculo origen o desde una distinta, o incluso desde la propia hoja de cálculo destino si lo deseas. Sigue añadiendo operadores y referencias de celdas hasta que la fórmula esté terminada, y después pulsa "Intro" para guardar la fórmula y mostrar los resultados del cálculo.
Como ejemplo abrir el siguiente vídeo:
https://www.youtube.com/watch?v=FZBi-gB1w2U
TALLER
Digitar los datos en la primera hoja junto con sus fórmulas
En la segunda hoja creamos el comprobante de pago con los datos de la primera hoja.
2) CON LA NÓMINA QUE TRABAJAMOS EN LA GUÍA SÉPTIMA, LE AGREGAMOS EL COMPROBANTE DE PAGO EN OTRA HOJA CON LOS DATOS MAS IMPORTANTES DE SOLO DOS EMPLEADOS.
Haz clic en la celda de la hoja de cálculo destino que debe contener la información calculada con las celdas de múltiples hojas de cálculo origen y pulsa la tecla "Igual" ("="). Cambia a la primera hoja de cálculo origen y haz clic en la primera celda que contiene la información que debe ser enlazada. Escribe un operador como la tecla "Más" ("+") y haz clic en la siguiente celda en la fórmula, desde la misma hoja de cálculo origen o desde una distinta, o incluso desde la propia hoja de cálculo destino si lo deseas. Sigue añadiendo operadores y referencias de celdas hasta que la fórmula esté terminada, y después pulsa "Intro" para guardar la fórmula y mostrar los resultados del cálculo.
Como ejemplo abrir el siguiente vídeo:
https://www.youtube.com/watch?v=FZBi-gB1w2U
TALLER
Quinta Guía y Taller de Excel Avanzado
Función BUSCARV en Excel
La función BUSCARV es una de las más importantes en Excel, veamos aquí cómo utilizar esta función, dominando los detalles y consideraciones que debemos tener en cuenta al emplear la Función BUSCARV.
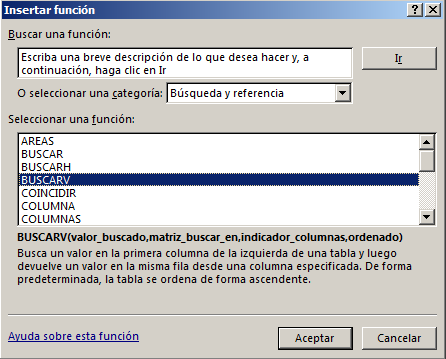
La función BUSCARV forma parte de las funciones de Búsqueda y Referencia, y tiene por finalidad realizar la búsqueda de un valor dentro de una tabla, para retornar alguno de los valores de la tabla en la que se realiza la búsqueda.
Sintaxis de la Función BUSCARV
Comencemos por analizar los parámetros que son empleados como parte de la función, como podemos observar en la siguiente imagen, la función BUSCARV tiene 4 parámetros, de los cuales el cuarto es opcional.
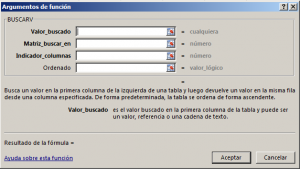
El primer parámetro es el “Valor Buscado”, este dato corresponde al valor o elemento que tiene que ser buscado. Luego tenemos “Matriz Buscar en”, este segundo parámetro corresponde al cuadro o tabla en la que se realizará la búsqueda del valor que se haya señalado como “Valor Buscado” Como tercer parámetro tenemos el “Indicador Columnas” este dato permite identificar dentro del cuadro o tabla definido en la “Matriz buscar en”, a la columna que tiene el dato que se está buscando. Finalmente el cuarto parámetro es “Ordenado” este dato hace referencia al estado (ordenado o no) en que se encuentra la “Matriz Buscar en”, este dato tiene una influencia directa en el resultado de la función.
Ejemplo de la Función BUSCARV
El siguiente ejemplo de la función BUSCARV nos permitirá comprender como utilizar la función BUSCARV, veamos. En la parte izquierda tenemos un conjunto de productos, cada producto corresponde a un tipo, el cual puede ser A, B o C, se necesita que en la columna D aparezca la descripción de correspondiente al tipo de tipo producto.
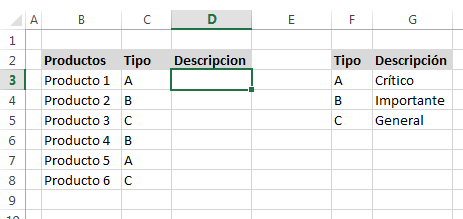
La fórmula que utiliza la función BUSCARV sería la siguiente: =BUSCARV(C3,$F$3:$G$5,2,FALSO) Notemos que el primer dato o parámetro es C3, es decir el “Valor Buscado” es C3, lo cual es comprensible porque este es el dato a ser buscado en el cuadro ubicado a la derecha.
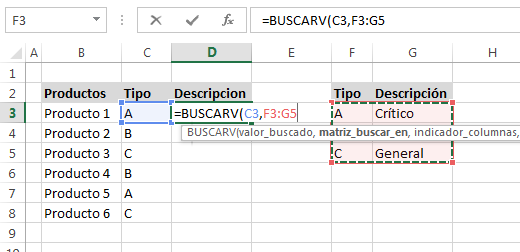
El segundo parámetro es F3:G5, esta es la “Matriz Buscar en”, observemos que “A” (el contenido de C3) será buscado en la primera VERTICAL de esta matriz (de ahí que la función se llame BUSCARV), es decir como la matriz comienza en la columna F, el valor buscado (“A”) se buscará en la columna F, si la matriz fuese H8:L20 el valor se buscaría en la columna H.
El tercer parámetro conocido como “Indicador columnas” tiene el valor 2, lo que significa que el valor buscado se encuentra en la segunda columna de la “Matriz Buscar en”, es decir se está buscando en la columna G la cual contiene la descripción. El valor buscado “A” se encuentra en F3, como el valor encontrado se encuentra en la fila 3, y la columna determinada en el tercer parámetro es la G, la celda que contiene el resultado es la G3, es decir es el texto “Crítico”, este texto es el que aparecerá como resultado de la fórmula empleada en la celda C3.
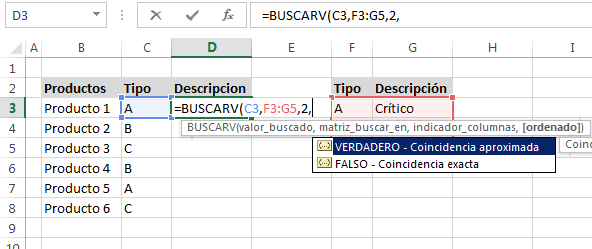
Finalmente el cuarto parámetro llamado “Ordenado”, sirve para identificar si se está realizando una búsqueda exacta o no, si el valor es VERDADERO se buscará un valor cercano en la “Matríz Buscar en”, para ello se asume que el contenido esta ordenado, por los que si nos fijamos en la siguiente imagen podemos observar como “B” no existe en el cuadro ubicado a la derecha, por lo tanto retorna el valor más cercano, en este caso el correspondiente a “A”, y por ende retorna crítico, de forma similar ocurre para “X”, y se retorna el valor correspondiente a “D”, es decir se retorna “General”.
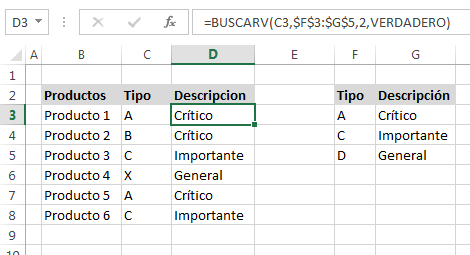
Al utilizar la función BUSCARV si no se coloca este cuarto parámetro se asume como si se estuviese utilizando VERDADERO. Mientras que si observamos la siguiente imagen, en la que se utiliza FALSO, al no encontrar una coincidencia exacta tanto para el valor “B” como para “X”, se retorna el error #N/A. 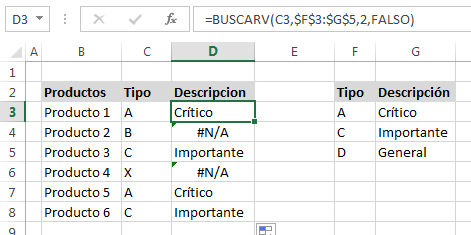
En general se recomienda que al utilizar la función se tienda a usar FALSO a fin de identificar con exactitud los valores buscados.





























