Guía y Segundo Taller de Excel Básico
MICROSOFT EXCEL
- Ingresemos a Excel
- Libro en blanco
Partes de la ventana de Excel 2016
-Ingresamos a Excel -Digitar los siguientes números como lo indica la imagen: -El 20 en la celda A1 -En la celda B1 digitar 50 -En la celda C1 escribimos la fórmula para sumar los dos números. con el signo igual antes o la fórmula no funciona. =A1+B1 Presionamos la tecla Enter y sale el resultado. 7O. La fórmula se desaparece (se visualiza en la barra de fórmulas) y muestra el resultado. Ahora vamos a realizar una multiplicación - Digitamos los datos como lo ilustra la imagen Digitar los siguientes números como lo indica la imagen: -El 30 en la celda A3 -En la celda B3 digitar 20 -En la celda C3 escribimos la fórmula para multiplicar (Símbolo asterisco * ) los dos números. con el signo igual antes o la fórmula no funciona. =A3*B3 -Presionamos la tecla Enter y nos muestra el resultado. 600. Resultados Las fórmulas realizan los cálculos matemáticos y cambian los resultados. Practiquemos: Digitar el siguiente ejercicio Escribimos la fórmula suma del auto Renault Sacamos las otras fórmulas Resultado final Ahora centramos el título (VENTAS 2020) con respecto a la tabla Ahora agregamos relleno alas celdas y bordes con los botones de la ficha incio - Seleccionamos las celdas indicadas -Clic en Relleno Rellenamos a gusto. Recomendaciones el texto de un color y los números de otro. Ahora agregamos bordes a la tabla: - Seleccionar toda la tabla -Clic a la ficha inicio -Clic en bordes en la flecha (como lo indica la imagen) - Clic en todos los bordes Este es el resultado final (A ustedes les queda mejor) TALLER PARA RESOLVEREncontrar el total de venta de los siguientes tres ejercicios. 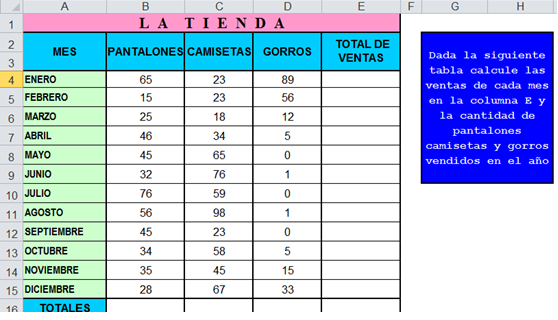 Guía y Tercer Taller de Excel Básico Formato de celdas en ExcelYa hemos revisado cómo utilizar el formato de números en Excel para modificar la apariencia de valores numéricos. Ahora revisaremos las modificaciones que podemos realizar a la apariencia de la celda para cambiar sus bordes o su color de relleno entre otras cosas más. El formato de celdas no es indispensable en el funcionamiento de las hojas de cálculo, pero puede ayudar a tener una mejor visualización y entendimiento de los datos presentados. Las herramientas de formato en Excel 2013 las podemos encontrar en tres ubicaciones: 1. En la Cinta de opciones. 2. En la mini barra que se muestra al hacer clic derecho sobre una celda. 3. En el cuadro de diálogo Formato de celdas. Ya que el formato de celdas es una funcionalidad muy utilizada en Excel, podremos acceder a una gran cantidad de comandos desde las tres ubicaciones antes mencionadas. Los comandos de la Cinta de opciones se encuentran en la ficha Inicio, repartidos en los grupos Fuente, Alineación y Estilos. También podemos encontrar varios de estos comandos en la mini barra mostrada al hacer clic derecho sobre una celda o rango. A través de este cuadro de diálogo tendremos un mayor control sobre el formato aplicado a una celda de Excel. La sección Número nos muestra 12 categorías de formato de las cuales podemos elegir y además configurar ciertas propiedades particulares. A continuación describo brevemente cada una de las 12 categorías:
Además de la Cinta de opciones y la mini barra, podemos encontrar estas opciones de configuración de formato dentro del cuadro de diálogo Formato de celdas. Podemos acceder a este cuadro de diálogo de diferentes maneras:
Además existen comandos de la Cinta de opciones que ofrecen la posibilidad de consultar más opciones y que nos llevarán a este mismo cuadro de diálogo. Por ejemplo, el comando Inicio > Alineación > Formato de alineación de celdas abrirá el cuadro de diálogo Formato de celdas en la sección correspondiente: Resultado final |


















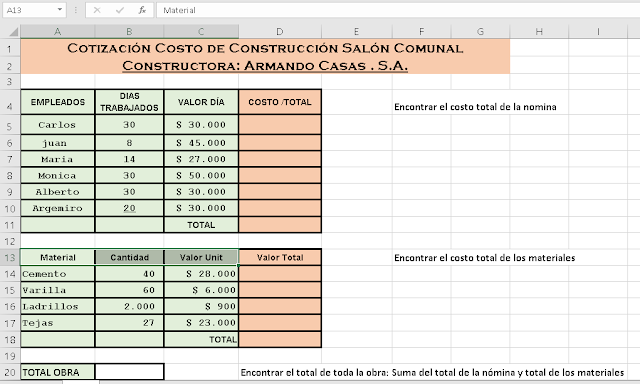






No hay comentarios:
Publicar un comentario