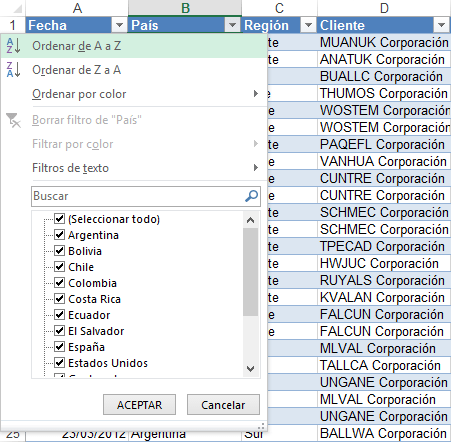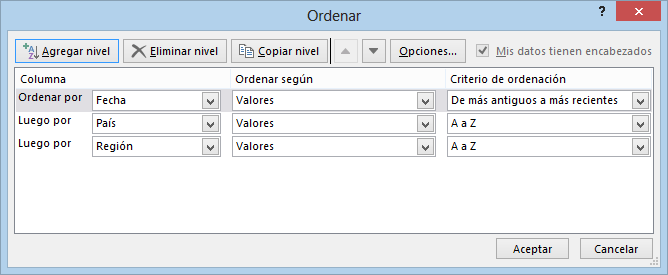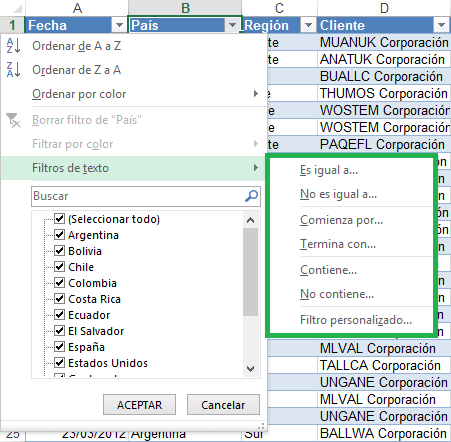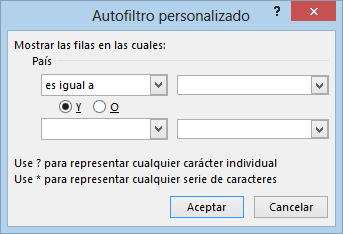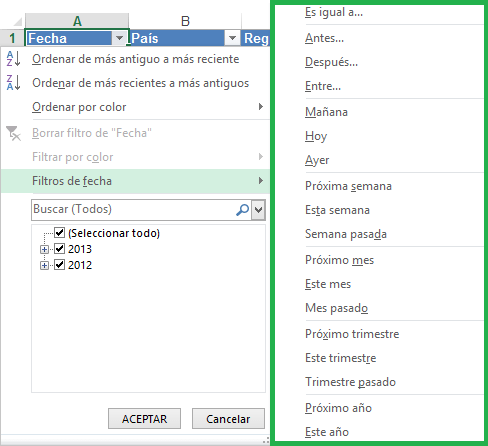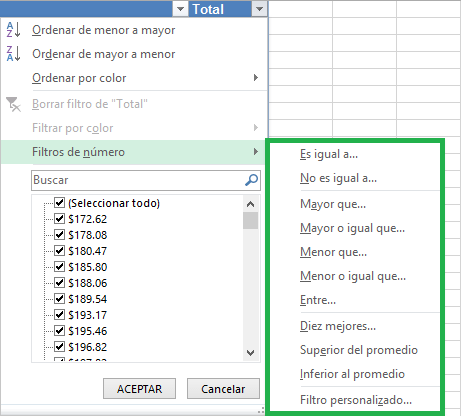Cuarta Guía y Taller de Excel Avanzado
Función BUSCARV en Excel
La función BUSCARV es una de las más importantes en Excel, veamos aquí cómo utilizar esta función, dominando los detalles y consideraciones que debemos tener en cuenta al emplear la Función BUSCARV.
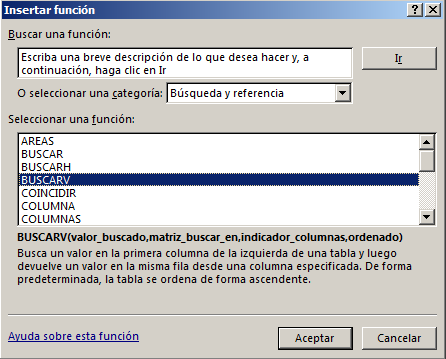
La función BUSCARV forma parte de las funciones de Búsqueda y Referencia, y tiene por finalidad realizar la búsqueda de un valor dentro de una tabla, para retornar alguno de los valores de la tabla en la que se realiza la búsqueda.
La función BUSCARV es una de las más importantes en Excel, veamos aquí cómo utilizar esta función, dominando los detalles y consideraciones que debemos tener en cuenta al emplear la Función BUSCARV.
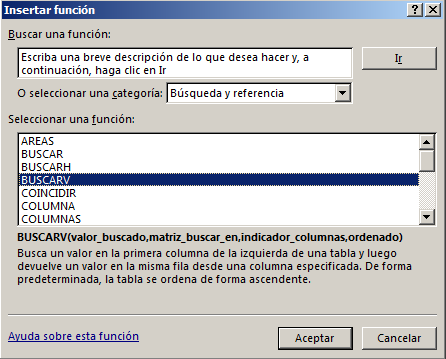
La función BUSCARV forma parte de las funciones de Búsqueda y Referencia, y tiene por finalidad realizar la búsqueda de un valor dentro de una tabla, para retornar alguno de los valores de la tabla en la que se realiza la búsqueda.
Sintaxis de la Función BUSCARV
Comencemos por analizar los parámetros que son empleados como parte de la función, como podemos observar en la siguiente imagen, la función BUSCARV tiene 4 parámetros, de los cuales el cuarto es opcional.
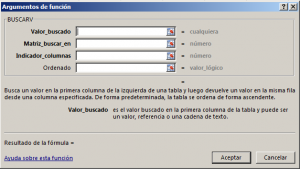
El primer parámetro es el “Valor Buscado”, este dato corresponde al valor o elemento que tiene que ser buscado. Luego tenemos “Matriz Buscar en”, este segundo parámetro corresponde al cuadro o tabla en la que se realizará la búsqueda del valor que se haya señalado como “Valor Buscado” Como tercer parámetro tenemos el “Indicador Columnas” este dato permite identificar dentro del cuadro o tabla definido en la “Matriz buscar en”, a la columna que tiene el dato que se está buscando. Finalmente el cuarto parámetro es “Ordenado” este dato hace referencia al estado (ordenado o no) en que se encuentra la “Matriz Buscar en”, este dato tiene una influencia directa en el resultado de la función.
Comencemos por analizar los parámetros que son empleados como parte de la función, como podemos observar en la siguiente imagen, la función BUSCARV tiene 4 parámetros, de los cuales el cuarto es opcional.
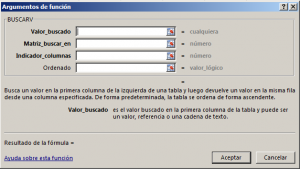
El primer parámetro es el “Valor Buscado”, este dato corresponde al valor o elemento que tiene que ser buscado. Luego tenemos “Matriz Buscar en”, este segundo parámetro corresponde al cuadro o tabla en la que se realizará la búsqueda del valor que se haya señalado como “Valor Buscado” Como tercer parámetro tenemos el “Indicador Columnas” este dato permite identificar dentro del cuadro o tabla definido en la “Matriz buscar en”, a la columna que tiene el dato que se está buscando. Finalmente el cuarto parámetro es “Ordenado” este dato hace referencia al estado (ordenado o no) en que se encuentra la “Matriz Buscar en”, este dato tiene una influencia directa en el resultado de la función.
Ejemplo de la Función BUSCARV
El siguiente ejemplo de la función BUSCARV nos permitirá comprender como utilizar la función BUSCARV, veamos. En la parte izquierda tenemos un conjunto de productos, cada producto corresponde a un tipo, el cual puede ser A, B o C, se necesita que en la columna D aparezca la descripción de correspondiente al tipo de tipo producto.
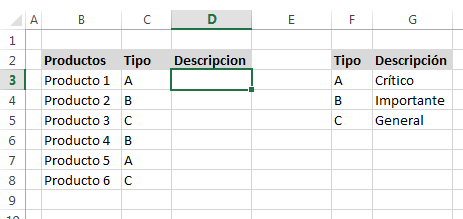
La fórmula que utiliza la función BUSCARV sería la siguiente: =BUSCARV(C3,$F$3:$G$5,2,FALSO) Notemos que el primer dato o parámetro es C3, es decir el “Valor Buscado” es C3, lo cual es comprensible porque este es el dato a ser buscado en el cuadro ubicado a la derecha.
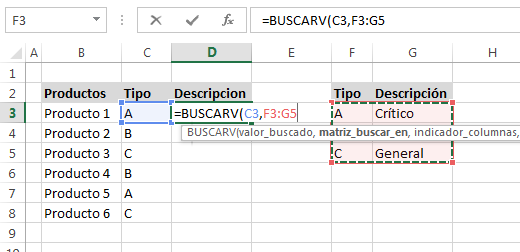
El segundo parámetro es F3:G5, esta es la “Matriz Buscar en”, observemos que “A” (el contenido de C3) será buscado en la primera VERTICAL de esta matriz (de ahí que la función se llame BUSCARV), es decir como la matriz comienza en la columna F, el valor buscado (“A”) se buscará en la columna F, si la matriz fuese H8:L20 el valor se buscaría en la columna H.
El tercer parámetro conocido como “Indicador columnas” tiene el valor 2, lo que significa que el valor buscado se encuentra en la segunda columna de la “Matriz Buscar en”, es decir se está buscando en la columna G la cual contiene la descripción. El valor buscado “A” se encuentra en F3, como el valor encontrado se encuentra en la fila 3, y la columna determinada en el tercer parámetro es la G, la celda que contiene el resultado es la G3, es decir es el texto “Crítico”, este texto es el que aparecerá como resultado de la fórmula empleada en la celda C3.
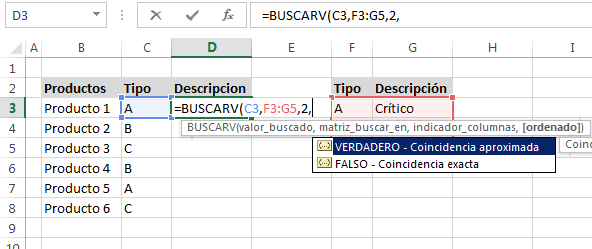
Finalmente el cuarto parámetro llamado “Ordenado”, sirve para identificar si se está realizando una búsqueda exacta o no, si el valor es VERDADERO se buscará un valor cercano en la “Matríz Buscar en”, para ello se asume que el contenido esta ordenado, por los que si nos fijamos en la siguiente imagen podemos observar como “B” no existe en el cuadro ubicado a la derecha, por lo tanto retorna el valor más cercano, en este caso el correspondiente a “A”, y por ende retorna crítico, de forma similar ocurre para “X”, y se retorna el valor correspondiente a “D”, es decir se retorna “General”.
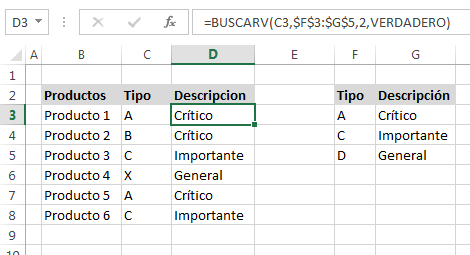
Al utilizar la función BUSCARV si no se coloca este cuarto parámetro se asume como si se estuviese utilizando VERDADERO. Mientras que si observamos la siguiente imagen, en la que se utiliza FALSO, al no encontrar una coincidencia exacta tanto para el valor “B” como para “X”, se retorna el error #N/A. 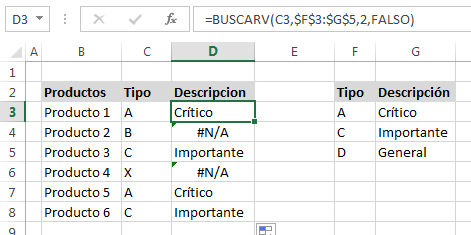
En general se recomienda que al utilizar la función se tienda a usar FALSO a fin de identificar con exactitud los valores buscados.
El siguiente ejemplo de la función BUSCARV nos permitirá comprender como utilizar la función BUSCARV, veamos. En la parte izquierda tenemos un conjunto de productos, cada producto corresponde a un tipo, el cual puede ser A, B o C, se necesita que en la columna D aparezca la descripción de correspondiente al tipo de tipo producto.
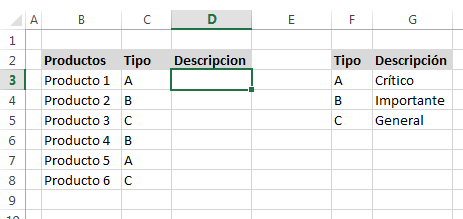
La fórmula que utiliza la función BUSCARV sería la siguiente: =BUSCARV(C3,$F$3:$G$5,2,FALSO) Notemos que el primer dato o parámetro es C3, es decir el “Valor Buscado” es C3, lo cual es comprensible porque este es el dato a ser buscado en el cuadro ubicado a la derecha.
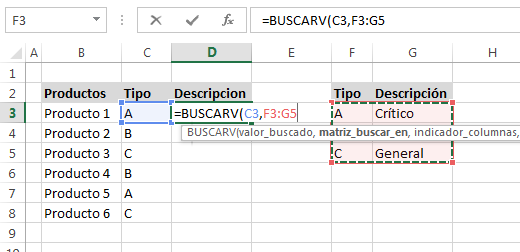
El segundo parámetro es F3:G5, esta es la “Matriz Buscar en”, observemos que “A” (el contenido de C3) será buscado en la primera VERTICAL de esta matriz (de ahí que la función se llame BUSCARV), es decir como la matriz comienza en la columna F, el valor buscado (“A”) se buscará en la columna F, si la matriz fuese H8:L20 el valor se buscaría en la columna H.
El tercer parámetro conocido como “Indicador columnas” tiene el valor 2, lo que significa que el valor buscado se encuentra en la segunda columna de la “Matriz Buscar en”, es decir se está buscando en la columna G la cual contiene la descripción. El valor buscado “A” se encuentra en F3, como el valor encontrado se encuentra en la fila 3, y la columna determinada en el tercer parámetro es la G, la celda que contiene el resultado es la G3, es decir es el texto “Crítico”, este texto es el que aparecerá como resultado de la fórmula empleada en la celda C3.
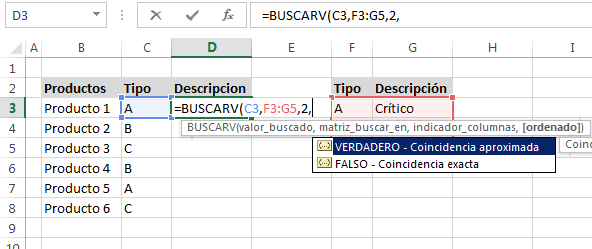
Finalmente el cuarto parámetro llamado “Ordenado”, sirve para identificar si se está realizando una búsqueda exacta o no, si el valor es VERDADERO se buscará un valor cercano en la “Matríz Buscar en”, para ello se asume que el contenido esta ordenado, por los que si nos fijamos en la siguiente imagen podemos observar como “B” no existe en el cuadro ubicado a la derecha, por lo tanto retorna el valor más cercano, en este caso el correspondiente a “A”, y por ende retorna crítico, de forma similar ocurre para “X”, y se retorna el valor correspondiente a “D”, es decir se retorna “General”.
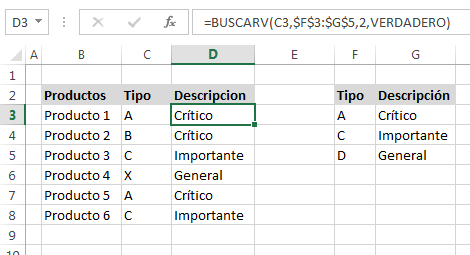
Al utilizar la función BUSCARV si no se coloca este cuarto parámetro se asume como si se estuviese utilizando VERDADERO. Mientras que si observamos la siguiente imagen, en la que se utiliza FALSO, al no encontrar una coincidencia exacta tanto para el valor “B” como para “X”, se retorna el error #N/A. 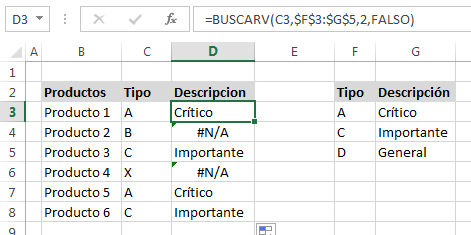
En general se recomienda que al utilizar la función se tienda a usar FALSO a fin de identificar con exactitud los valores buscados.
TALLER
Tercera Guía y Taller de Herramientas Avanzadas Hojas de cálculo
FUNCIÓN Y DE EXCEL
La función Y de Excel comprueba si se cumplen dos o más pruebas lógicas. Devuelve VERDADERO si se cumplen todas las pruebas y FALSO en caso de que alguna no se cumpla.
La función Y de Excel comprueba si se cumplen dos o más pruebas lógicas. Devuelve VERDADERO si se cumplen todas las pruebas y FALSO en caso de que alguna no se cumpla.
Sintaxis:
La fórmula Y se llama por la siguiente sintaxis:
=Y (valor_lógico1; valor_lógico2)
Pueden haber tantas pruebas lógicas como queramos, solo tendríamos que añadirlas por orden separadas por “;”. Se pueden poner entre 1 y 255 pruebas lógicas.
Donde:
- valor_lógico1: Obligatorio. Es obligatoria al menos una prueba lógica. Esta prueba puede ser desde una desigualdad matemática, B3>=1, hasta una prueba de cadenas o más complejo: LARGO(A2)>7. Esta prueba lógica será VERDADERO si se cumple y FALSO en caso contrario.
- valor_lógico2: Opcional. El segundo valor lógico es opcional, aunque no tiene mucho sentido la función Y con solo una prueba lógica.
Veamos un ejemplo de la fórmula Y. Tenemos una base de datos de un colectivo de personas. Para realizar una excursión a un parque de atracciones han de cumplir dos restricciones: ser mayor de edad (edad>=18) y por medidas de seguridad del parque, medir más de 1,60 m.
Necesitamos, en este caso, utilizar dos pruebas lógicas para valorar si los individuos cumplen los requisitos. La primera, mediante una desigualdad B2>=18 comprobamos que el individuo es mayor de edad. En la segunda prueba, sometemos a los valores de la altura (columna C) a la desigualdad de tener una estatura mayor o igual que 1,60 m.
=Y (B2>=18; C2>=1,60)
La fórmula Y se llama por la siguiente sintaxis:
=Y (valor_lógico1; valor_lógico2)
Pueden haber tantas pruebas lógicas como queramos, solo tendríamos que añadirlas por orden separadas por “;”. Se pueden poner entre 1 y 255 pruebas lógicas.
Donde:
- valor_lógico1: Obligatorio. Es obligatoria al menos una prueba lógica. Esta prueba puede ser desde una desigualdad matemática, B3>=1, hasta una prueba de cadenas o más complejo: LARGO(A2)>7. Esta prueba lógica será VERDADERO si se cumple y FALSO en caso contrario.
- valor_lógico2: Opcional. El segundo valor lógico es opcional, aunque no tiene mucho sentido la función Y con solo una prueba lógica.
Veamos un ejemplo de la fórmula Y. Tenemos una base de datos de un colectivo de personas. Para realizar una excursión a un parque de atracciones han de cumplir dos restricciones: ser mayor de edad (edad>=18) y por medidas de seguridad del parque, medir más de 1,60 m.
Necesitamos, en este caso, utilizar dos pruebas lógicas para valorar si los individuos cumplen los requisitos. La primera, mediante una desigualdad B2>=18 comprobamos que el individuo es mayor de edad. En la segunda prueba, sometemos a los valores de la altura (columna C) a la desigualdad de tener una estatura mayor o igual que 1,60 m.
=Y (B2>=18; C2>=1,60)
Ejemplo 2:
Veamos un ejemplo un poco más complejo. SI LA EDAD ES MENOR A 18 AÑOS Y LA ALTURA ES MAYOR A 180 CENTÍMETROS JUEGA FUTBOL, DE LO CONTRARIO JUEGA TENIS
Copiamos la fórmula. El resultado
FUNCIÓN O DE EXCEL
Uso:
La función O de Excel (que expresa la llamada “disyunción lógica inclusiva”) verifica si se cumplen dos o más pruebas lógicas. Si se cumple al menos una de las pruebas, devuelve el valor VERDADERO y si no se cumple ninguna, el valor FALSO.
La función O de Excel (que expresa la llamada “disyunción lógica inclusiva”) verifica si se cumplen dos o más pruebas lógicas. Si se cumple al menos una de las pruebas, devuelve el valor VERDADERO y si no se cumple ninguna, el valor FALSO.
Sintaxis:
La sintaxis de la fórmula O es la siguiente:
=O (valor_lógico1; valor_lógico2)
Se pueden utilizar tantas pruebas lógicas como queramos (hasta un límite de 255). Todas las pruebas lógicas deben ir separadas por un punto y coma: “;”.
Donde:
- valor_lógico1: Obligatorio. Es obligatoria al menos una prueba lógica. Podemos utilizar cualquier función, desde una desigualdad de una otra celda a una función de cadena o incluso una igualdad interior 2+2=4. Esta prueba lógica será VERDADERO si se cumple y FALSO en caso contrario.
- valor_lógico2: Opcional. El segundo valor lógico es opcional, aunque no tiene mucho sentido la función O de Excel con solo una prueba lógica.
La sintaxis de la fórmula O es la siguiente:
=O (valor_lógico1; valor_lógico2)
Se pueden utilizar tantas pruebas lógicas como queramos (hasta un límite de 255). Todas las pruebas lógicas deben ir separadas por un punto y coma: “;”.
Donde:
- valor_lógico1: Obligatorio. Es obligatoria al menos una prueba lógica. Podemos utilizar cualquier función, desde una desigualdad de una otra celda a una función de cadena o incluso una igualdad interior 2+2=4. Esta prueba lógica será VERDADERO si se cumple y FALSO en caso contrario.
- valor_lógico2: Opcional. El segundo valor lógico es opcional, aunque no tiene mucho sentido la función O de Excel con solo una prueba lógica.
Ejemplo 1:
Ejemplo 2:
SI LA EDAD ES MENOR A 18 AÑOS O LA ALTURA ES MAYOR A 180 CENTÍMETROS JUEGA FÚTBOL, DE LO CONTRARIO JUEGA TENIS
Copiamos la fórmula.
TALLER
1)SI ES MAYOR A 35 AÑOS Y EL SEXO ES MASCULINO; JUEGA TEJO , DE LO CONTRARIO BILLAR
Nombre EDAD SEXO DEFINITIVA Hazel 34 M Liza 67 F Robert 45 M Howard 15 M Maxine 22 M Joe 67 M Gail 34 M Alyssa 32 F Sheryl 12 F Brad 16 M Kendrick 15 M Ellen 33 F Felix 45 M Mark 27 F Allen 34 F Ari 56 M Sam 45 M
Lo copian y lo pegan. Queda así: 2) Con el mismo ejercicio anterior SI ES MAYOR A 35 AÑOS O EL SEXO ES MASCULINO; JUEGA TEJO , DE LO CONTRARIO BILLAR
3)INVENTAR UN EJERCICIO CON LAS DOS FUNCIONES (Y O) CON CÁLCULOS MATEMÁTICOS.
| Nombre | EDAD | SEXO | DEFINITIVA |
| Hazel | 34 | M | |
| Liza | 67 | F | |
| Robert | 45 | M | |
| Howard | 15 | M | |
| Maxine | 22 | M | |
| Joe | 67 | M | |
| Gail | 34 | M | |
| Alyssa | 32 | F | |
| Sheryl | 12 | F | |
| Brad | 16 | M | |
| Kendrick | 15 | M | |
| Ellen | 33 | F | |
| Felix | 45 | M | |
| Mark | 27 | F | |
| Allen | 34 | F | |
| Ari | 56 | M | |
| Sam | 45 | M |