Guía y taller de Excel para los Aprendices del Municipio de Ibagué
MICROSOFT EXCEL
Excel es una aplicación para crear hojas de cálculo que
está divida en filas y columnas, al cruce de estas se le denomina celdas sobre
las cuales se almacena información (letras o números) que podemos usar para
realizar operaciones, tales como sumas, restas, multiplicaciones, divisiones,
cálculos financieros, estadísticos, de ingeniería, amortizaciones, etc.
- Ingresemos a Excel
- Libro en blanco
Partes de la ventana de Excel 2016
- Ingresemos a Excel
- Libro en blanco
Partes de la ventana de Excel 2016
Partes de la ventana de Excel 2010 Son casi las mismas partes de Excel 2016 y 2019
INSERTAR
FÓRMULAS
Primero el concepto de celda: La celda es la unión de una columna y una fila. Dentro d las celdas van los caracteres (Letras, números, símbolos...)
Excel
se le llama hoja de cálculo gracias a las fórmulas que posee, ya que son muy
potentes. Incluso estas fórmulas pueden utilizar textos para realizar
diferentes acciones.
Las
fórmulas pueden ser simples expresiones matemáticas, o pueden ser fórmulas muy
potentes llegando a utilizar las diversas funciones que posee Excel . Una
fórmula debe comenzar por el símbolo igual “=” seguidamente de la expresión por
ejemplo: =20+50
-Ingresamos a Excel
-Digitar los siguientes números como lo indica la imagen:
-El 20 en la celda A1
-En la celda B1 digitar 50
-En la celda C1 escribimos la fórmula para sumar los dos números. con el signo igual antes o la fórmula no funciona.
=A1+B1
Presionamos la tecla Enter y sale el resultado. 7O. La fórmula se desaparece (se visualiza en la barra de fórmulas) y muestra el resultado.
Ahora vamos a realizar una multiplicación
- Digitamos los datos como lo ilustra la imagen
Digitar los siguientes números como lo indica la imagen:
-El 30 en la celda A3
-En la celda B3 digitar 20
-En la celda C3 escribimos la fórmula para multiplicar (Símbolo asterisco * ) los dos números. con el signo igual antes o la fórmula no funciona.
=A3*B3
-Presionamos la tecla Enter y nos muestra el resultado. 600.
Resultados
Las fórmulas realizan los cálculos matemáticos y cambian los resultados.
Practiquemos: Digitar el siguiente ejercicio
Escribimos la fórmula suma del auto Renault
Sacamos las otras fórmulas
Resultado final
Ahora centramos el título (VENTAS 2020) con respecto a la tabla
Ahora agregamos relleno alas celdas y bordes con los botones de la ficha incio
- Seleccionamos las celdas indicadas
-Clic en Relleno
Rellenamos a gusto. Recomendaciones el texto de un color y los números de otro.
Ahora agregamos bordes a la tabla:
- Seleccionar toda la tabla
-Clic a la ficha inicio
-Clic en bordes en la flecha (como lo indica la imagen)
- Clic en todos los bordes
Este es el resultado final (A ustedes les queda mejor)
TALLER
1) Investigar y enviar en Word:
- ¿Qué es Microsoft? - ¿Qué es Microsoft Office? - Versiones de Excel. - Cantidad de filas y columnas en Excel - Programas similares a Excel 2) Encontrar el total de venta del siguiente ejercicio:  Enviar al correo
Segundo Taller Virtual
para los Aprendices del Municipio de Ibagué
Con los temas vistos en la guía vamos a resolver los siguientes ejercicios:
1) Encontrar el total vendido de los productos en el día y en la semana.
1) Encontrar el total vendido en la factura Sena. El enunciado se encuentra en la parte inferior del ejercicio
Enviar al correo Guía y Tercer Taller Virtual de Excel para los Aprendices del Municipio de Ibagué
Funciones Básicas
En Excel existen gran variedad de funciones que puede aplicar a sus tablas o datos. Una función puede ser utilizada únicamente para obtener un resultado o juntarlo con una fórmula y obtener mayor capacidad de operación.
Existen funciones básicas en Excel para obtener resultados simples y sencillos y será un buen punto de partida para comenzar a entrar al mundo de las funciones.
LA FUNCIÓN SUMA
Como su nombre lo dice, esta función permite sumar valores de las celdas, se utiliza mejor cuando se suman rangos. La sintaxis de la función SUMA es la siguiente:
Ejercicio con la fórmula anterior.
Digitar en Excel el siguiente ejercicio y Sumar las ventas de los autos desde el lunes hasta el viernes:
Ahora desarrollarlo con la fórmula Suma(Numero1:Numero2)
Con la nueva fórmula se digita la palabra Suma, se abre el paréntesis, se digita la primera celda (es B4), se agregan los dos puntos, se digita la última celda (f4 Excel automáticamente selecciona todo el rango) y se cierra el paréntesis.
Queda de esta forma: =Suma(b4:f4)
El Resultado es el mismo, pero la fórmula es mas corta.
LA FUNCIÓN PROMEDIO
La función Promedio en Excel sirve para obtener la media aritmética entre un grupo de valores que le pasemos como parámetros. Básicamente, lo que hace es sumar todos los valores que le pasemos y los divide entre el conteo de los mismos.
Es lo mismo que decir: =(a1+a2+a3+a4)/4 (cantidad de celdas), con la fórmula promedio Quedaría: =Promedio(a1:a4) Nos da el mismo resultado, pero es la fórmula promedio.
Sintaxis:
=PROMEDIO(Número1;[Número2])
Retomando el ejercicio vamos a encontrar el promedio de la venta de autos de cada día en la semana. Quedaría:
Ejercicio sumando las celdas y lo dividimos en la cantidad de celdas sumadas
El resultado
Ahora como queda con la fórmula promedio:
Da el mismo resultado
Taller
Con los temas vistos en la guía vamos a resolver los siguientes ejercicios:
1) Encontrar la nota final y el promedio de cada nota
2) Encontrar las comisiones y total ganado de los empleados, junto con el promedio de cada columna de la tabla. El enunciado se encuentra en la parte inferior de la tabla.
Enviar al correo |
Guía y cuarto Taller Virtual de Excel para los Aprendices del Municipio de Ibagué
LA FUNCIÓN MÁXIMA
Nos permite obtener el valor máximo de un conjunto de valores, Ejemplo la venta máximo, la nota máxima, el sueldo máximo...
Sintaxis:
- =MAX(Número1;[Número2])
Ahora mostramos la máxima venta de autos en el día y la semana
Resultado
LA FUNCIÓN MÍNIMA
La función MIN nos devuelve el valor mínimo de una lista de valores. Es lo contrario de la función máxima.
Sintaxis:
=MIN(Número1;[Número2])
Ahora mostramos la venta mínima del día y la semana.
Resultado minimo
LA FUNCIÓN CONTAR
La función contar cuenta la cantidad de celdas seleccionadas
Sintaxis:
=CONTAR(Número1;[Número2])
Resultado
Taller
1) Encontrar el interés y total de la deuda.
Guía y Quinto Taller de Excel para los Aprendices del Municipio de Ibagué
Explicación de los temas.
GRÁFICOSLos gráficos se usan para presentar series de datos numéricos en formato gráfico y así facilitan el análisis de grandes cantidades de información.
Tipos:
Gráficos de columnas:
Muestra los cambios que han sufrido los datos en el transcurso de un período de tiempo determinado o ilustra las comparaciones entre elementos.
Muestra los cambios que han sufrido los datos en el transcurso de un período de tiempo determinado o ilustra las comparaciones entre elementos.
Gráficos Circulares:
Muestran el tamaño proporcional de los elementos que conforman una serie de datos, en función de la suma de los elementos. Siempre mostrará una única serie de datos y es útil cuando se desea destacar un elemento significativo.
Gráficos de Barras:
Ilustran comparaciones entre elementos individuales.
Ilustran comparaciones entre elementos individuales.
Gráficos de áreas:
Destacan la magnitud de los cambios con el transcurso del tiempo.
Destacan la magnitud de los cambios con el transcurso del tiempo.
Gráficos Dispersión:
Muestran la relación entre los valores numéricos de varias serie de datos o trazan dos grupos de números como una única serie de coordenadas XY. Este tipo de gráfico se suele usar para datos científicos.
Muestran la relación entre los valores numéricos de varias serie de datos o trazan dos grupos de números como una única serie de coordenadas XY. Este tipo de gráfico se suele usar para datos científicos.
PASOS
- Digitar el siguiente ejercicio
- Seleccionar los datos (toda la tabla)incluyendo los títulos
| VENTAS 2020 | |
| EMPLEADO | VENTAS |
| Carlos Duarte | 2000000 |
| Jorge Gomez | 3500000 |
| Luis Pomar | 1200000 |
| Gloria oviedo | 4560000 |
| Karen Buitrago | 7000000 |
| Lola Mento | 2340000 |
| Lucia Suarez | 3000000 |
- Clic en la ficha Insertar
- Seleccionar el gráfico, ejemplo columnas
SALE EL GRÁFICO (Ejemplo columnas)
Configuramos el gráfico a nuestro gusto con la ficha Diseño y Formato.
El gráfico se puede mover con clic sostenido desde la mitad, también se puede ampliar o reducir desde las esquinas.
Cuando esta seleccionado el gráfico se activan tres nuevas fichas o dos (Según la versión del Excel), que permiten configurar el color del gráfico, el tipo de gráfico y efectos (3d, sombra... ), las fichas son: Diseño, Presentación y Formato
Gráfico configurado. A ustedes les queda mejor.
Taller
Insertar cinco gráficos diferentes (columnas, circular, barras....) con los ejercicios resueltos o ejercicios inventados y modificamos su apariencia con las fichas diseño, formato y presentación (si les sale)
ENVIAR AL CORREO
Guía y Sexto Taller de Excel para los Aprendices del Municipio de Ibagué
AUTOSUMA
Excel dispone de herramientas que facilitan la tarea al momento de aplicar fórmulas. Dentro de Inicio, en la pestaña Inicio , está presente el botón SUMA que permite realizar sumas de forma rápida; además de tener acceso a otras opciones como PROMEDIO (calcula la media aritmética), MAX (obtiene el valor máximo), MIN (obtiene el valor mínimo) y Más funciones...
Digitar el siguiente ejercicio
-Clic en la celda indicada
- cilc en la ficha inicio
- Clic en Autosuma (flecha) y seleccionar la fórmula
- verificar que queden las celdas correctas
-clic en promedio
-Verificar que agregue las celdas correctas sin el total.
Formato de celdas
Permite modificar la apariencia de valores numéricos, también la apariencia de la celda para cambiar
sus bordes o su color de relleno entre otras cosas más.
El formato
de celdas no es indispensable
en el funcionamiento de las hojas de cálculo, pero puede ayudar a tener una
mejor visualización y entendimiento de los datos presentados.
- Seleccionamos las celdas
-clic derecho sobre lo seleccionado
-Clic en propiedades
- Le agregamos el signo pesos y punto del mil a las celdas seleccionadas
:Además existen varias opciones como alineación de texto, ajustar texto bordes...
Con borde de contorno e interior
Taller Ferias
El precio de cada atracción se encuentra en la parte inferior de la tabla, ejemplo el Tren Fantasma la entrada vale $.2000.
Guía y Séptimo Taller de Excel para los Aprendices del Municipio de Ibagué
Mover o copiar celdas y contenido de celdas
se cortar, copiar y pegar para mover o copiar el contenido de la celda. O bien, copie contenido específico o atributos de las celdas. Por ejemplo, copie el valor resultante de una fórmula sin copiar la fórmula ni copie solo la fórmula.
Al mover o copiar una celda, Excel mueve o copia toda la celda, incluidas las fórmulas y sus valores resultantes, los formatos de celda y los comentarios.
Puede mover celdas en Excel arrastrándolas y soltándolas o usando los comandos Cortar y Pegar.
Mover las celdas arrastrándolas y soltándolas
- Seleccione las celdas o el rango de celdas que quiera mover o copiar.
- Apunte al borde de la selección.
- Cuando el puntero se convierta en un puntero de movimiento
 , arrastre la celda o el rango de celdas a otra ubicación.
, arrastre la celda o el rango de celdas a otra ubicación.
Mover las celdas con cortar y pegar
- Seleccione una celda o un rango de celdas.
- Seleccione inicio > cortar
 o presione Ctrl + X.
o presione Ctrl + X. - Seleccione la celda a la que quiera mover los datos.
- Seleccione inicio > pegar
 o presione Ctrl + V.
o presione Ctrl + V.
Rellenar datos automáticamente en celdas de hojas de cálculo
Use la característica Autorrellenar para rellenar celdas con datos que siguen un patrón o que se basan en datos de otras celdas.
- Seleccione las celdas que quiera usar como base para rellenar celdas adicionales.Para una serie como “1, 2, 3, 4, 5…”, escriba 1 y 2 en las primeras dos celdas. Para la serie “2, 4, 6, 8…”, escriba 2 y 4.Para la serie “2, 2, 2, 2…”, escriba 2 solo en la primera celda.
- Arrastre el controlador de relleno
 .
. - Si es necesario, haga clic en Opciones de autorrelleno
 y seleccione la opción que quiera.
y seleccione la opción que quiera.
Ejercicio
1) Digite en una celda Enero
2) Arrastre el controlador de relleno desde la esquina donde escribió enero hasta la celda deseada
Salen todos los meses del año
También hacemos el ejercicio con los días de la semana lunes...
Investigar como Ajustar todas las filas y columnas del mismo tamaño.
Taller
1) Crear los primeros seis meses del año del 2020. Utilice los comandos copiar y pegar para duplicar los meses, ajuste las celdas del mismo tamaño, agregue color de contorno diferente al color del interior de las celdas.
Ejemplo
TALLER FINAL
1) Encontrar el total a pagar a los empleados, donde hay un sueldo diario, unos días trabajados, algunos pidieron un préstamo y otros tienen una bonificación.

















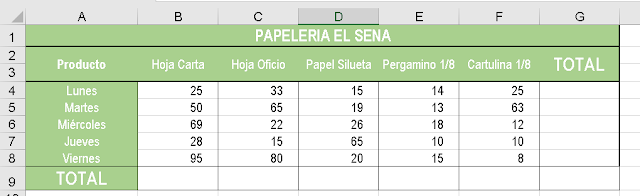


































No hay comentarios:
Publicar un comentario